technicalsupport@gulfcoast.edu
850.913.3303
QOMO Quest touch panel
Updated: 2/25/2025
Mouse Mode:
When you first start up the touch panel, it will be in “Mouse Mode” meaning that any actions you could do from the desktop computer can also be done by touching the panel directly.
You can either use the felt tipped gray stylus or touch the panel directly with your hands to work it.

Touch commands:
To use all of the touch commands on the panel, touch the screen (one finger or two fingers depending on the model) to find the grayed-out circle icon. This could appear anywhere on the screen.
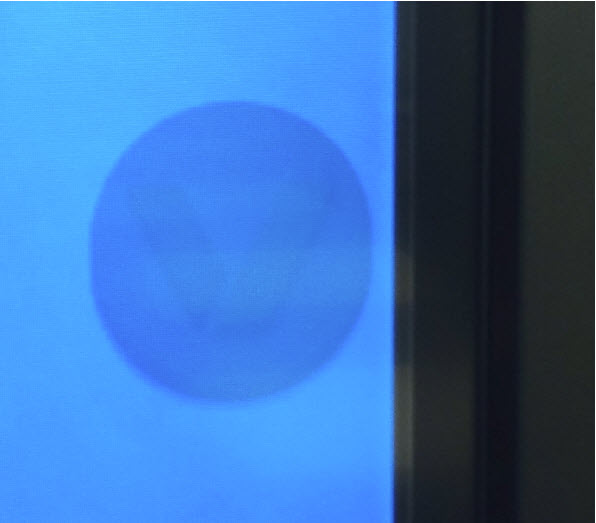
Once you touch the circle, it will light up with a V icon and give you some options. The options include:
![]()
Image explanations
- Red pen - Annotating over the screen
- Board – Access a Note, or whiteboard
- Home – Go to home screen
- Blue Arrow – Go back
Red Pen:
When you select the red pen you will be able to annotate, or draw over anything you have displayed.
You can annotate on the touch panel using either the felt tipped gray stylus or your hands. You can write with your fingers or erase by laying your hand flat on the panel and swiping.
You can change the pen color by touching the pen icon itself.
When you select the pen tool, you will have a few other options open up.
![]()
- The blue X will wipe away everything that has been drawn on the screen.
- The green camera icon will take a snapshot of whatever is currently being displayed on the screen.
- The yellow square will open a Finder program, here you can find saved snapshots. If you have a USB plugged directly into the panel, Finder will let you browse, display, and save files to your USB. The bottom right hand corner will allow you to rearrange files and leave the Finder program.
The annotation tools can be used with the Document Camera or any image sent to the panel as well.
Home:
The Home feature will take you back to the panel’s internal home screen where you can access the installed programs.
To get back to the desktop computer, select the Setting icon, then select either HDMI 2 or HDMI 4. The correct HDMI input will have a blue checkmark beside it.
It’s also worth noting that there is a Home button on the side of the panel that will take you directly back to Home at any time.
Note:
You can push and hold the pencil to change the color and thickness of the pencil.
- You can select text with the arrow tool.
- Erase with the Eraser tool.
- Add pages or delete pages in the bottom right hand corner.
- In the lower left hand corner you can change the background color, save the project, leave, bring up Picture in Picture, and open a file in Finder.
- Using Finder, you can add pictures to your Note.
FYI:
Please do not use any other type of pen on the panel besides the gray stylus provided.
Please do not clean the touch panel with anything other than a dry microfiber cloth, or contact Media Services to come clean the panel.
If you run into any trouble during your class, please do not hesitate to contact Tech Support at ext. 3303 or use the Help Desk button on the classroom phone. Please give them a brief description of the problem and ask for assistance.