technicalsupport@gulfcoast.edu
850.913.3303
Papercut User Web Portal
User logon
Log on to the user web portal at https://papercut.gulfcoast.edu or find the PaperCut icon on the myGCSC portal page:
Students
Use your GCSC network credentials to log in. Your account is automatically created after you register for classes.
Public Users
Register at https://papercut.gulfcoast.edu/register. Instructions are available on our website.
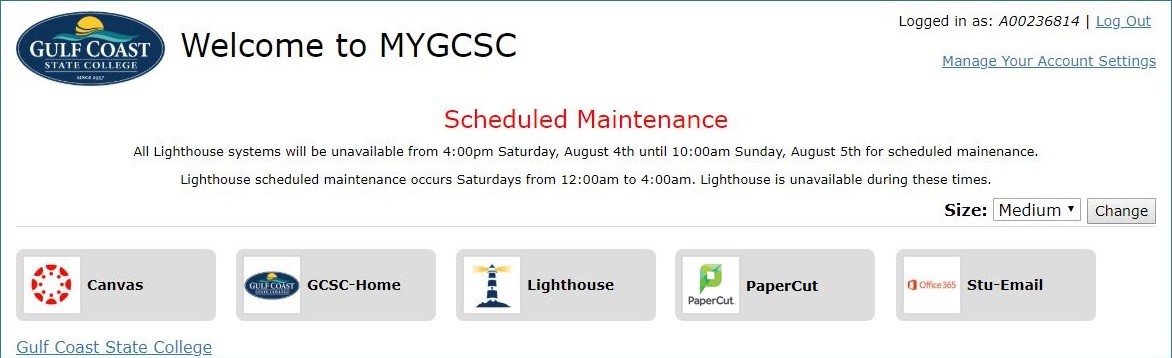
GCSC’s PaperCut user web console contains the following menus:
- Summary: shows balance, total print jobs, and total pages with balance history graph and environmental
impact.
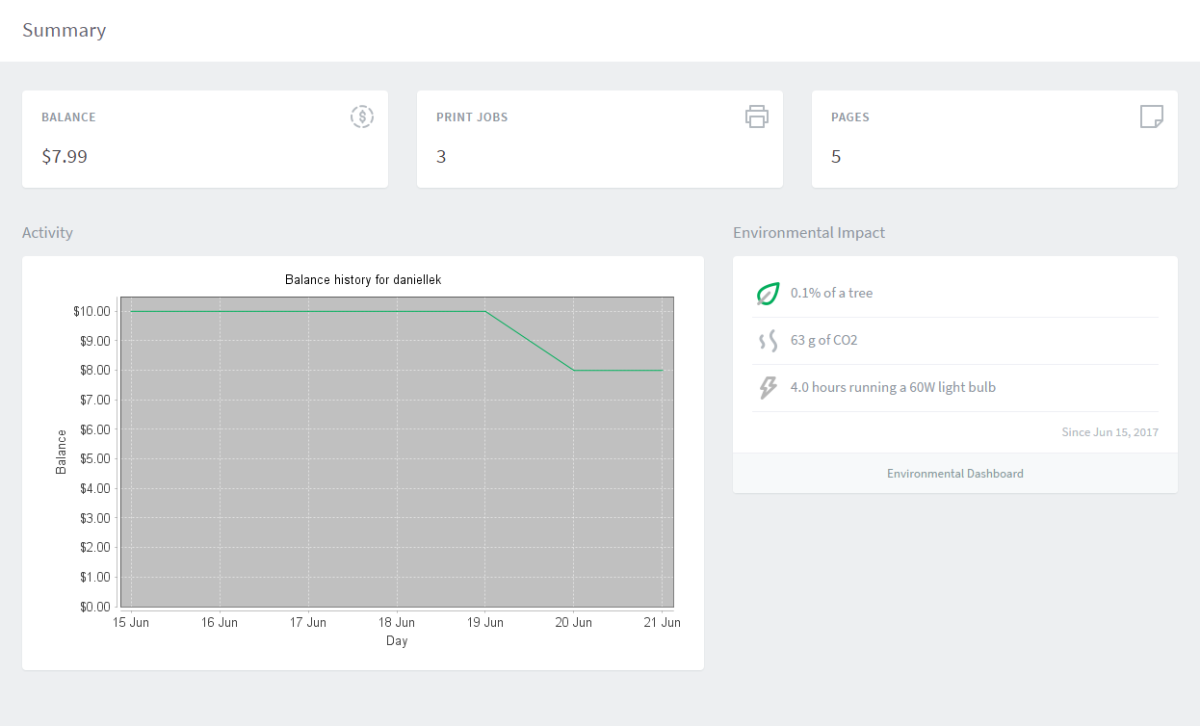
- Transaction History: Shows filterable transaction history (date, account, amount, balance after, type,
comment).

- Recent Print Jobs: Shows recent print jobs (date, charged to, printer, cost, document name, attributes,
status).

- Jobs pending release: Shows jobs sent to printers / devices with print release enabled that haven’t been
released yet.
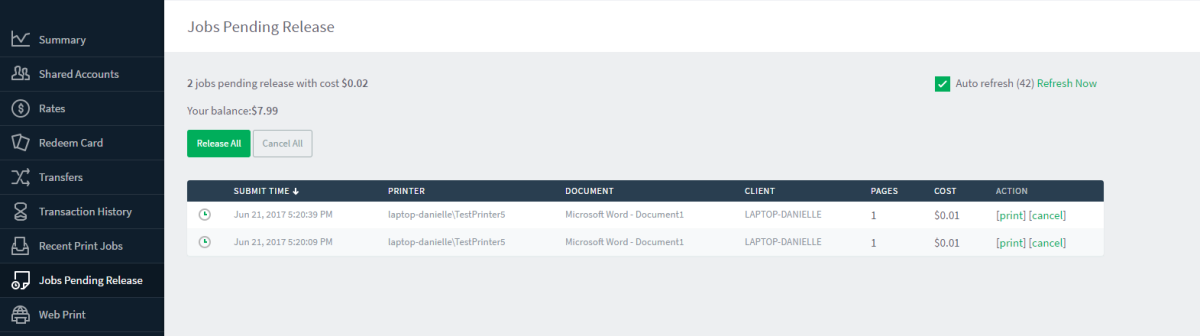
- Change details: Internal (public, not students, staff, or faculty) users can change their password here.
- Web Print: Users can upload documents to our PaperCut web print server to be rendered and printed
by web print enabled PaperCut devices and printers here. The process goes as follows:
- Log in to web portal @ https://papercut.gulfcoast.edu
- select “Web Print”
- Click “Submit a Job >>”
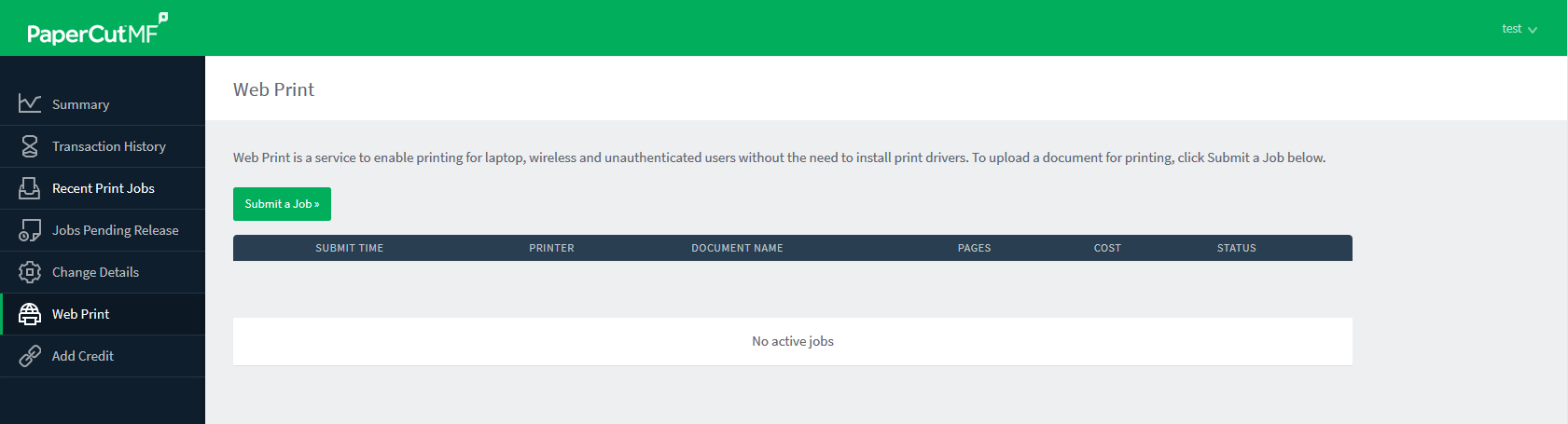
- Select a web print enabled device / printer, click “Print Options and Account Selection”
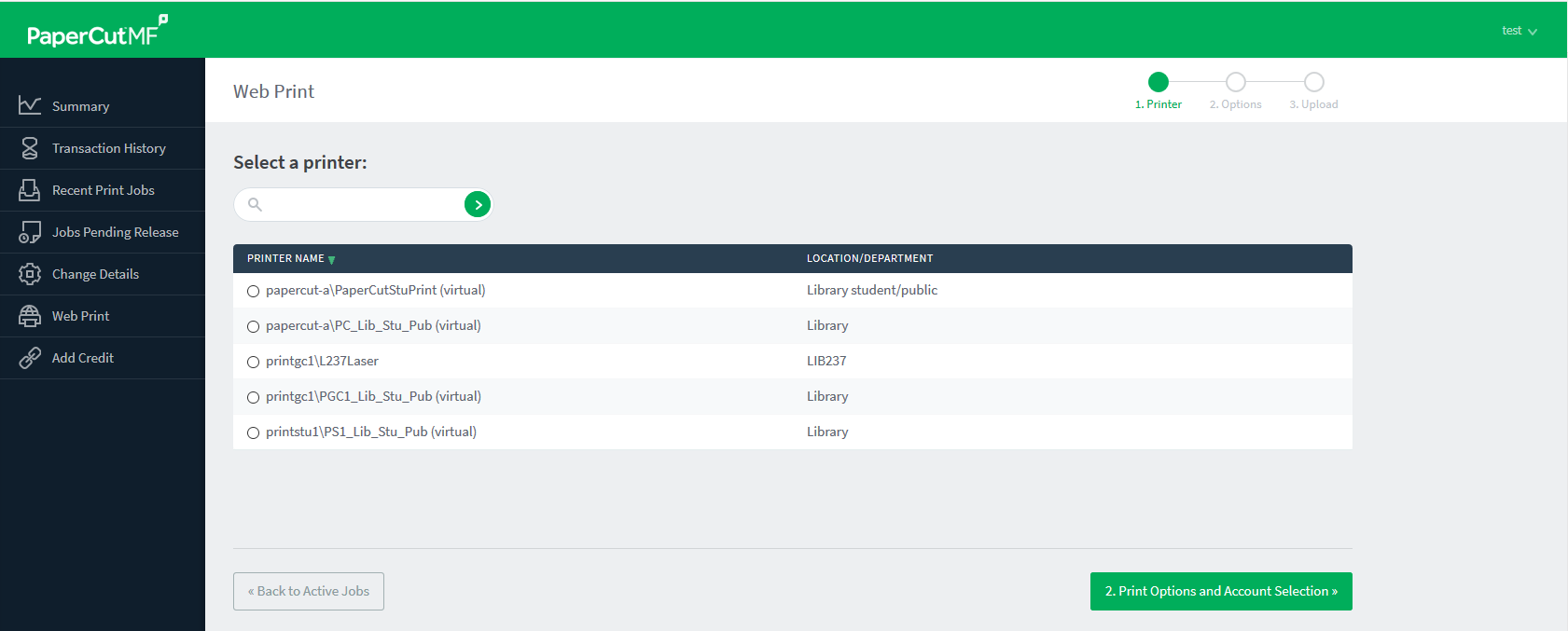
- choose number of copies, click “Upload Documents”
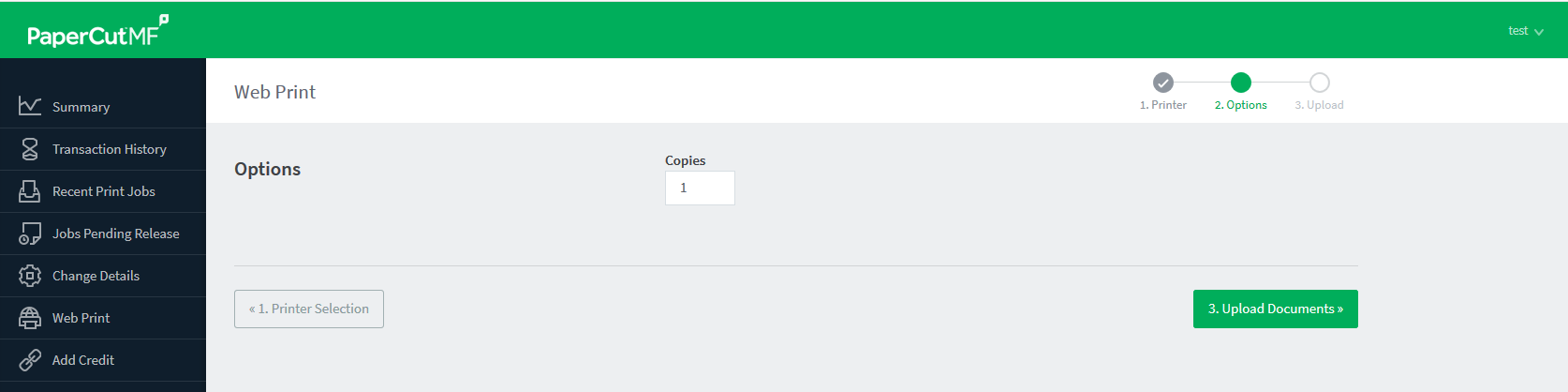
- Click “Upload from computer”, which opens up a file explorer windows. Choose the document(s)
you want to print and click “Open”. You can repeat this process. When done, click
“Upload and Complete”
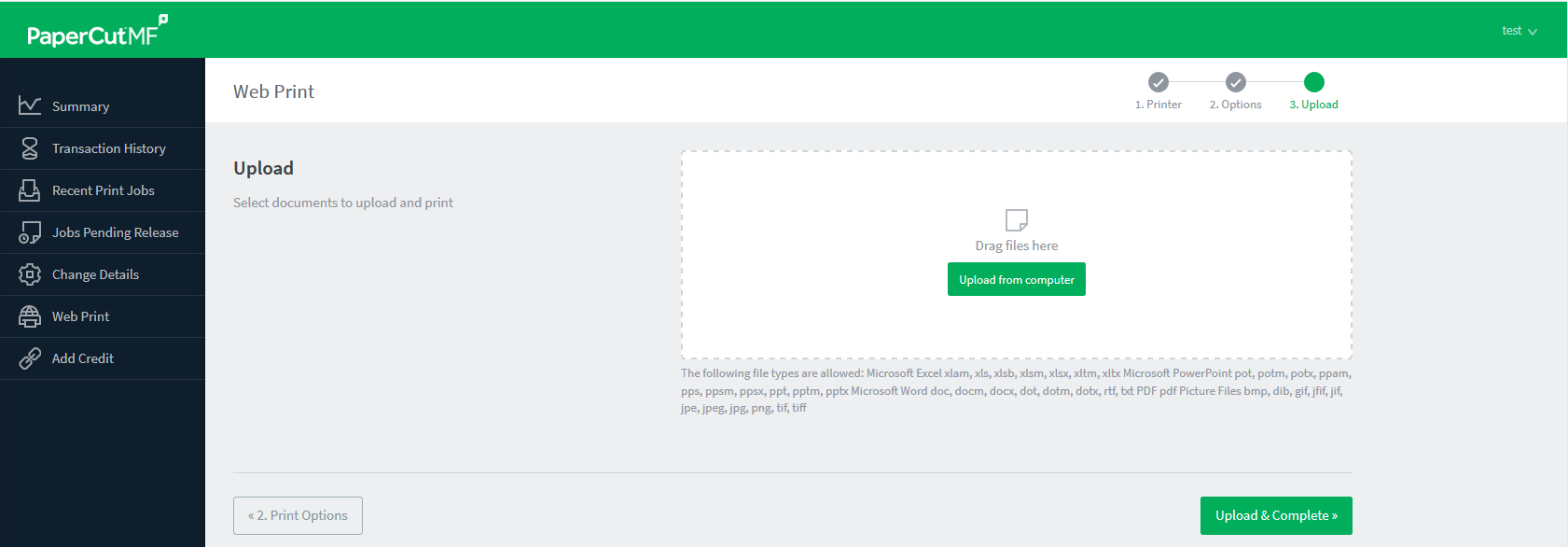
- Back at the Web Print home screen, pending job releases are listed. If the user already
has credit, the job can be released from the user web portal at the “Jobs pending
release” menu. Otherwise, the user may visit a Print Release Station (cash or change,
no refunds), a Pay Station (cash only, no refunds) or upload money to their PaperCut
account via PayPal using the “Add Credit” menu on the user web portal.

- Add Credit: Adds credit via PayPal web payment.
- Select the amount you want to add ($5.00, $10.00, or $20.00), and click “Add value”
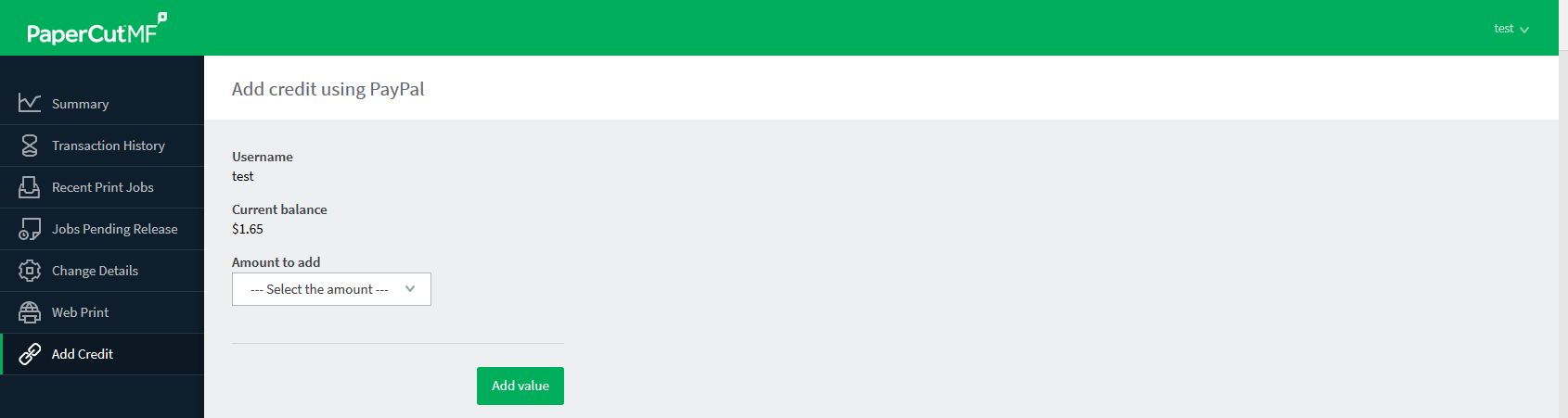
-
you are redirected to PayPal web app
-
fill in the information or log in to your PayPal account to finish the transaction
-
you will receive a confirmation Email that the payment is processed and your PaperCut balance should reflect this within a couple of minutes. Minimum payment for PayPal web payments is $5.00.

- Select the amount you want to add ($5.00, $10.00, or $20.00), and click “Add value”