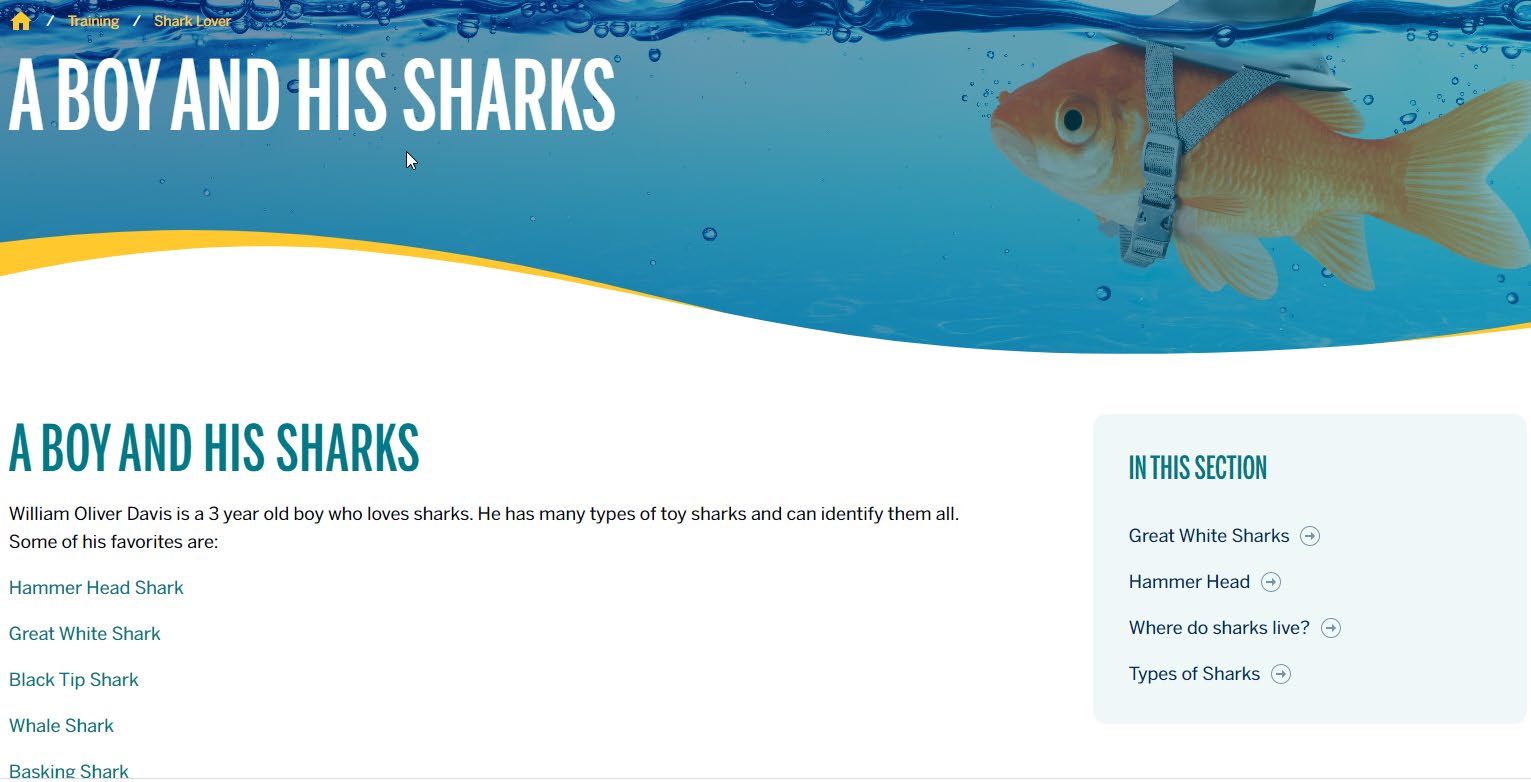New Sections and Webpages
New Section
-
Click the NEW button at the right top of the screen
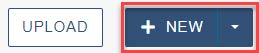
-
Click the New Section button
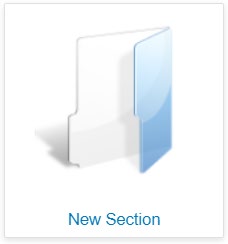
-
Add Form Information
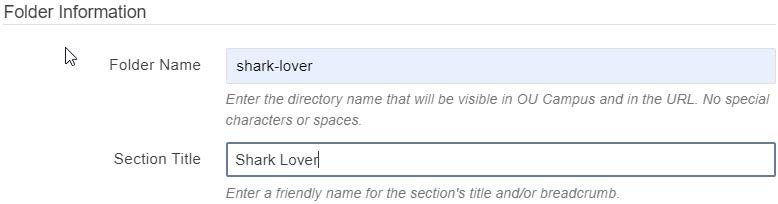
- Folder Name – Enter the directory name that will be visible in OU Campus and in the URL. No special characters or spaces.
- Section Title – Enter a friendly name for the section’s title and/or breadcrumb.
-
Add General Page Setup
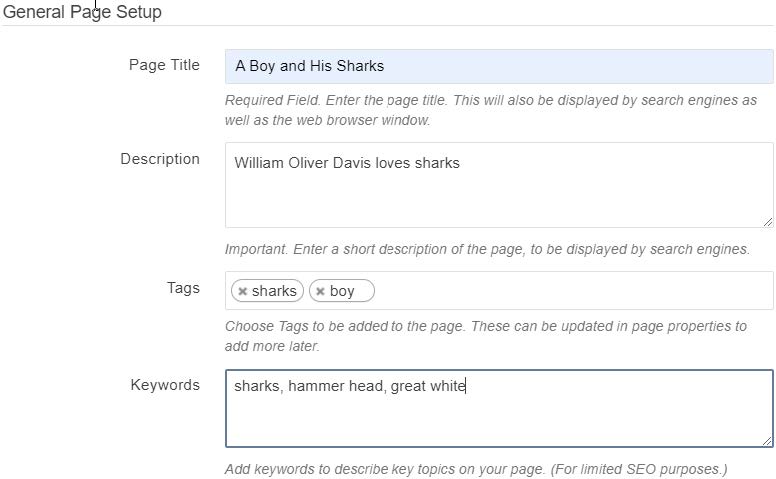
- Page Title – Required Field. Enter the page title. This will also be displayed by search engines as well as the web browser window.
- Description – Important. Enter a short description of the page, to be displayed by search engines.
- Tags – Choose Tags to be added to the page. These can be updated in page properties to add more later.
- Keywords – Add keywords to describe key topics on your page. (For limited SEO purposes)
-
Add File Configuration

- Add Navigation Item - Specify if a link to this page should be added to the navigation. Note that both files need to be published after creation.
-
Add Index Page Options
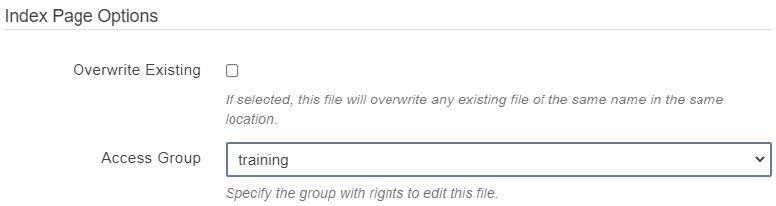
- Overwrite Existing – If selected, this file will overwrite any existing file of the same name in the same location.
- Access Group – Specify the group with rights to edit this file.
- Create New Section
- The section Shark Lover contains the following files:
- _nav.ounav – right navigation for the Shark Lover section
- _props.pcf – title & breadcrumb properties for Shark Lover section. Can be edited
- documents – storage for documents
- images – storage for images
- index.pcf – homepage for section
-
The Page Title for this the section is A Boy and His Sharks for the new section Shark Lover
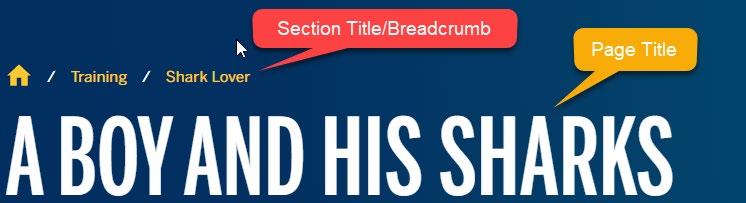
- Edit Properties
-
Click Properties
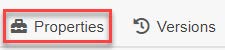
- You will only need to edit:
-
Page Layout (required, defaults to 2 Column with side nav)
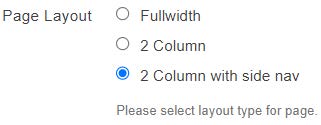
-
Banner Image and Banner Image Alt Text (optional)
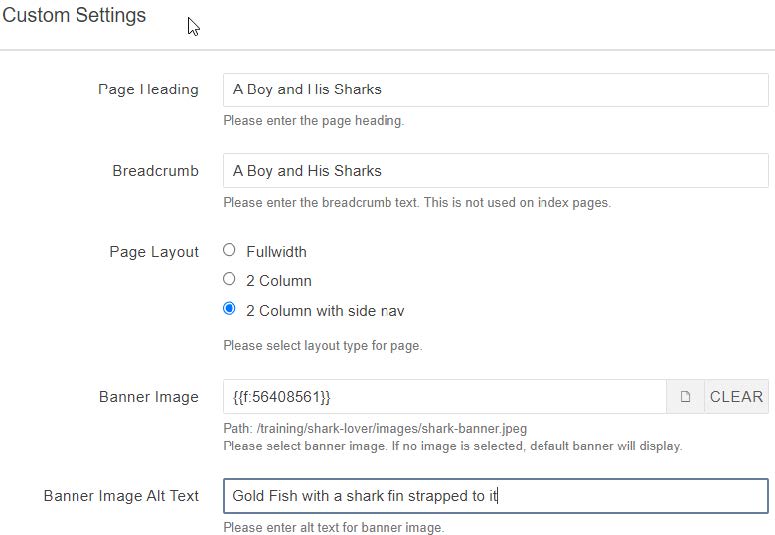
- Save Properties
-
Preview Banner Image
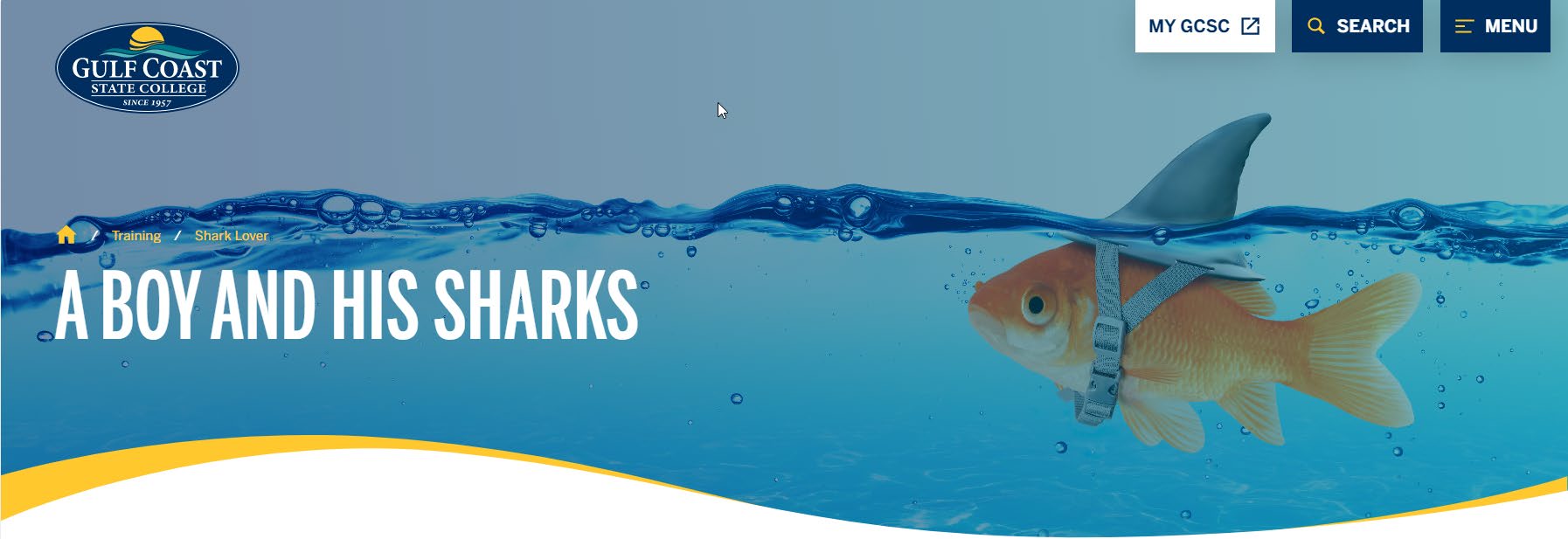
-
-
-
Click the Edit button to edit the section Shark Lover

- Add content
- Save A Boy and His Sharks
- Submit A Boy and His Sharks
New Interior Page
-
Click the New Section button
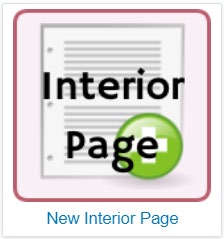
-
Add General Page Setup information
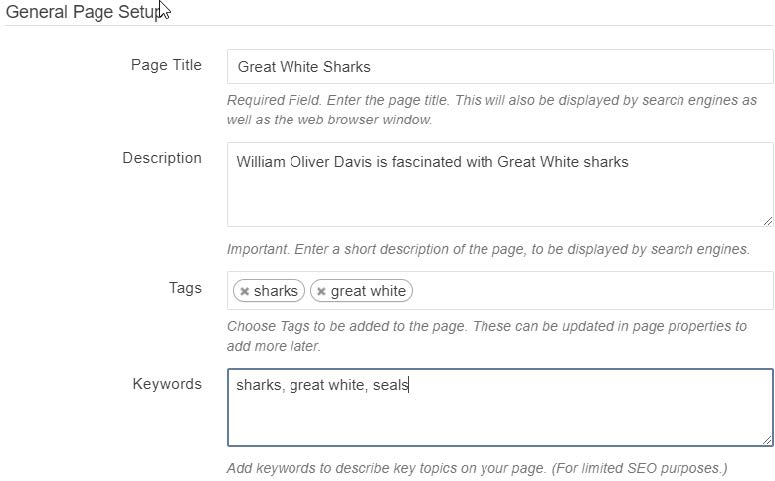
- Page Title – Required Field. Enter the page title. This will also be displayed by search engines as well as the web browser window.
- Description – Important. Enter a short description of the page, to be displayed by search engines.
- Tags – Choose Tags to be added to the page. These can be updated in page properties to add more later.
- Keywords – Add keywords to describe key topics on the page. (For limited SEO purposes.)
-
File Configuration
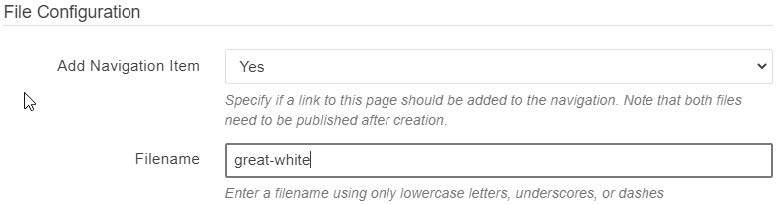
-
Interior Page Options
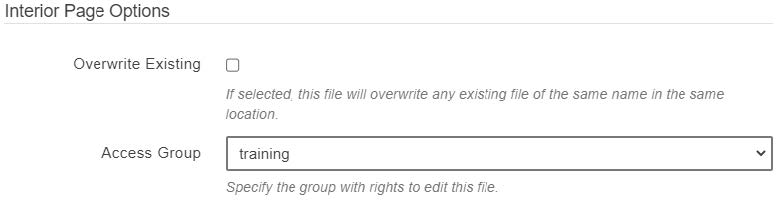
- Overwrite Existing – If selected, this file will overwrite any existing file of the same name in the same location.
- Access Group – Specify the group with rights to edit this file.
- Create Interior Page
-
Edit Properties
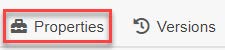
- Click Properties
- You will only need to edit:
-
Page Layout (required, defaults to 2 Column with side nav)
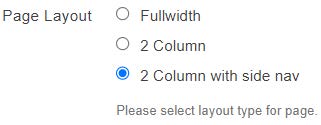
-
Banner Image and Banner Image Alt Text (optional)
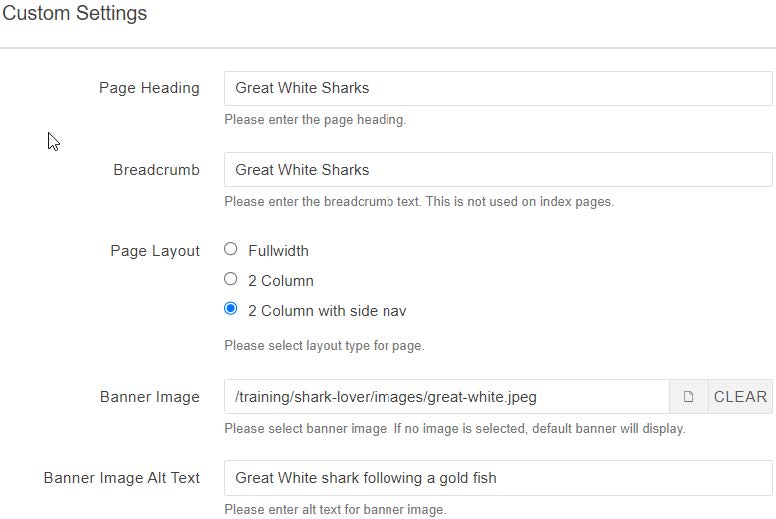
- Save Properties
-
-
Preview Banner Image
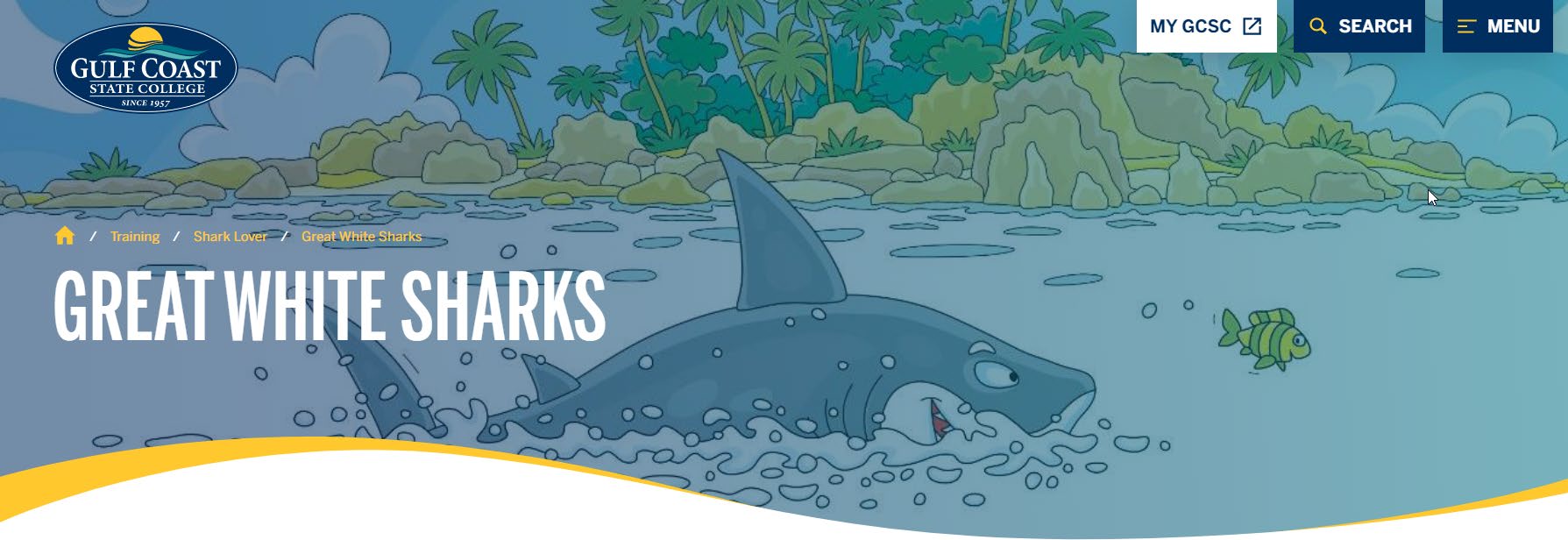
-
Click the Edit button to edit the interior page Great White Sharks

- Add content
- Save Great White Sharks
- Submit Great White Sharks
Create a second page using the instructions above
-
Enter Title and Metadata information
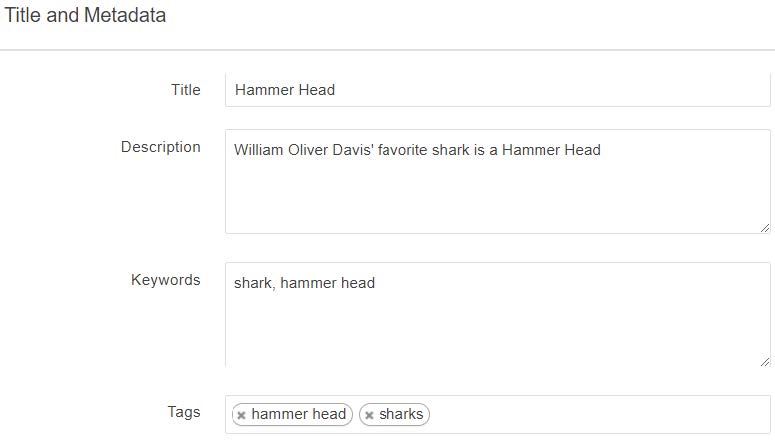
-
Enter Custom Settings information
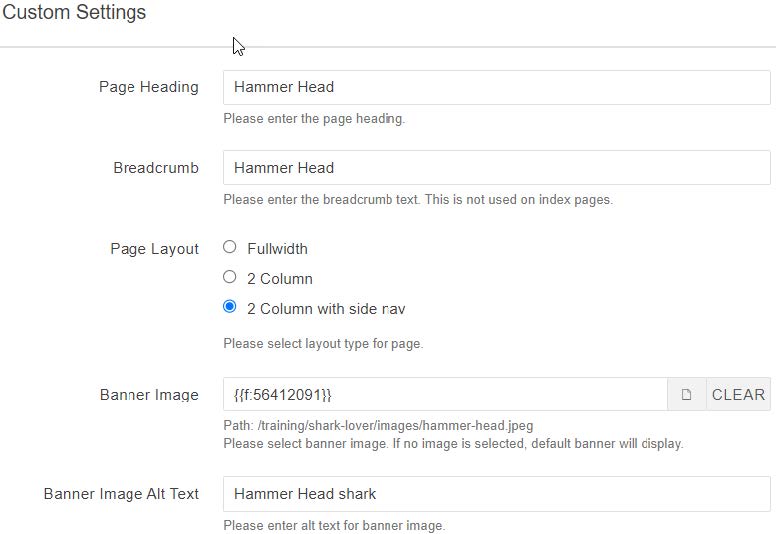
- Save Properties
-
Preview Banner image
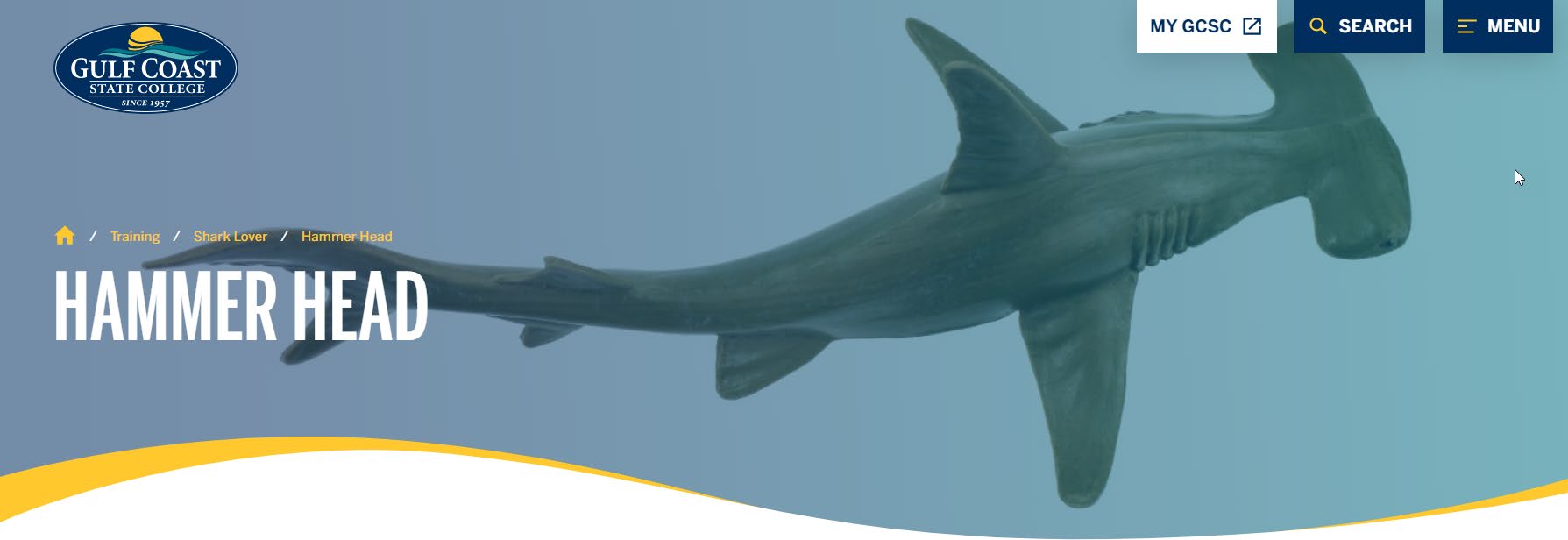
Right Navigation _nav.ounav
- Click _nav.ounav
-
New Interior pages are automatically added to the _nav.ounav file
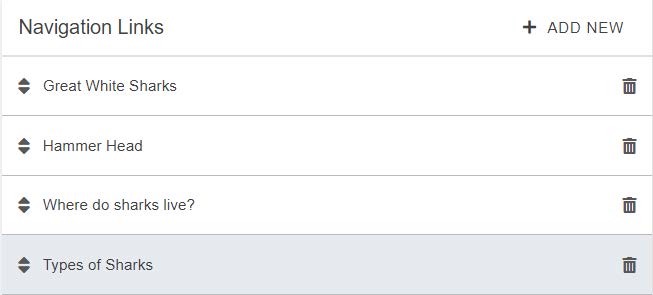
- Webpages can be added to the Navigation Links
-
Click + ADD NEW
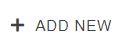
- Navigation Link #1
- Enter Link Setting
-
Enter Text To Display

-
URL Options (pdf saved in the documents folder)
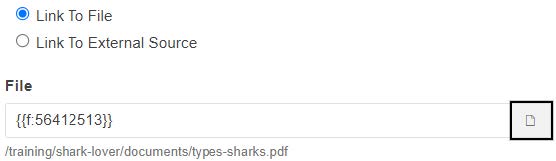
- Navigation Link #2
- Enter Link Settings
-
Enter Text To Display

-
- URL Options
-
Link to External Source
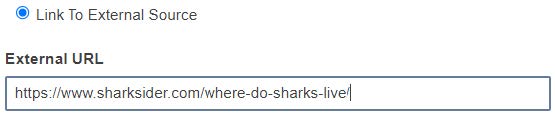
-
- Enter Link Settings
-
-
View Navigation Links on _nav.ounav
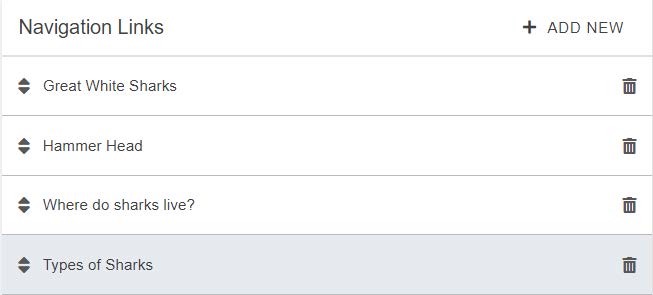
- Save _nav.ounav
- Submit _nav.ounav
-
Preview right navigation as a result of _nav.ounav
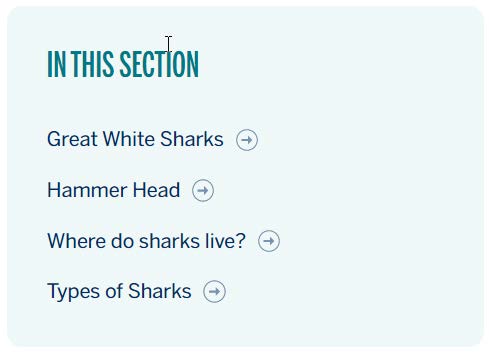
-
Preview Interior Page