DUO Authentication MethodsDUO Verified Push with Office 365DUO - New Device |
technicalsupport@gulfcoast.edu
850.913.3303
Duo Enrollment Process
Updated 7/22/2025
Gulf Coast State College requires multi-factor authentication to log onto GCSC staff / faculty computers. GCSC uses Cisco Duo which offers an easy to use mobile app with single tap 2FA please visit https://www.youtube.com/watch?v=rv12VryxlcE
Upon initial sign in to myGCSC or Microsoft 365, you will be prompted to enroll with Duo
Click on the ‘Approve with Duo Mobile’ to proceed
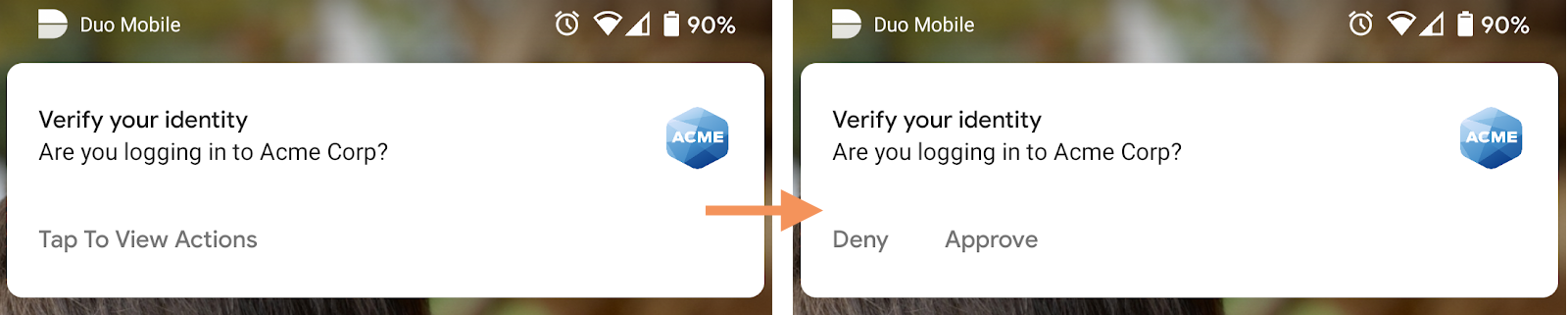
You will be redirected to Duo to begin Enrollment, click the ‘Get Started’ button to continue
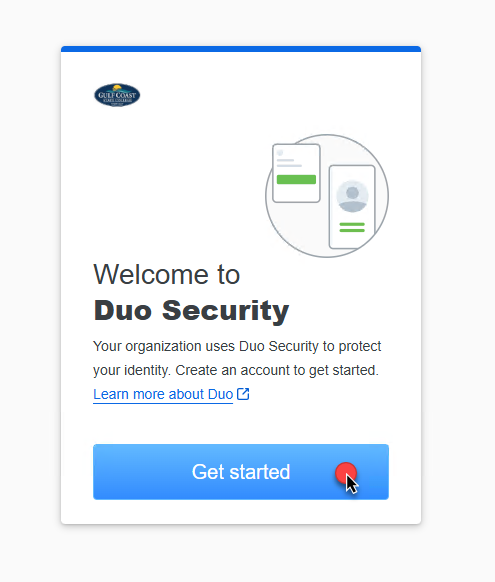
Next you will add your mobile device
Select the ‘Duo Mobile’ option to proceed
*While there are other available options such as Windows Hello, Passkey and SMS we
strongly encourage using Duo Mobile as SMS will soon be depreciated and Passkeys/Windows
Hello can be advanced for some users.
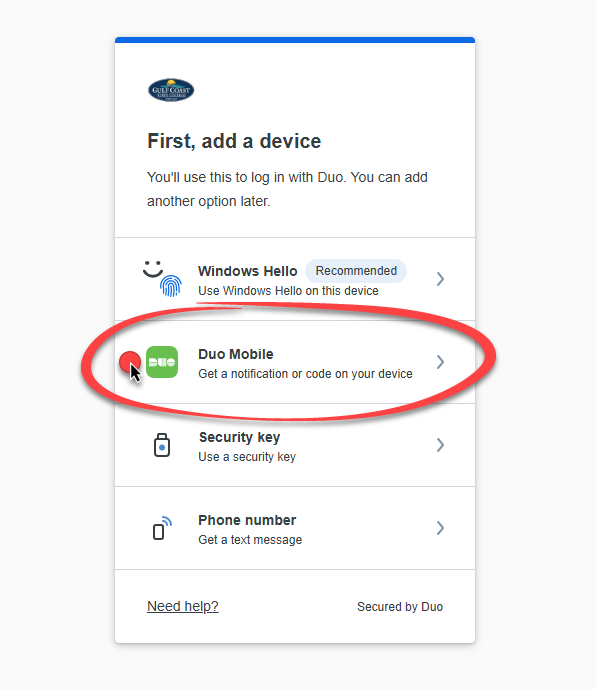
Input your cell phone number and click continue
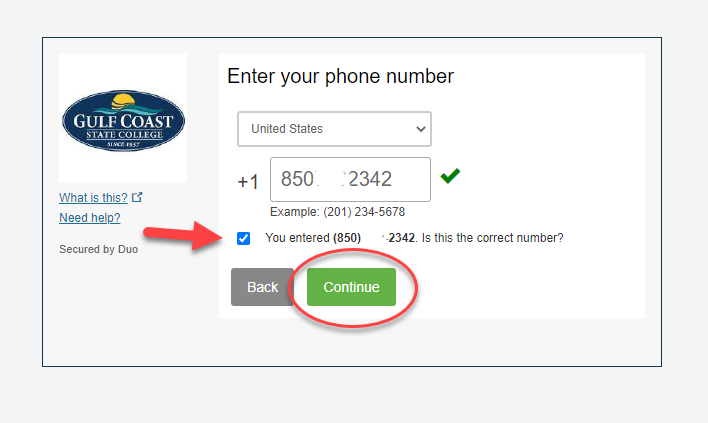
Duo will ask you to verify the number you entered is correct, if it is correct click the ‘Yes, it’s correct’ to proceed
If it’s incorrect, click the ‘No, I need to change it’ to resolve
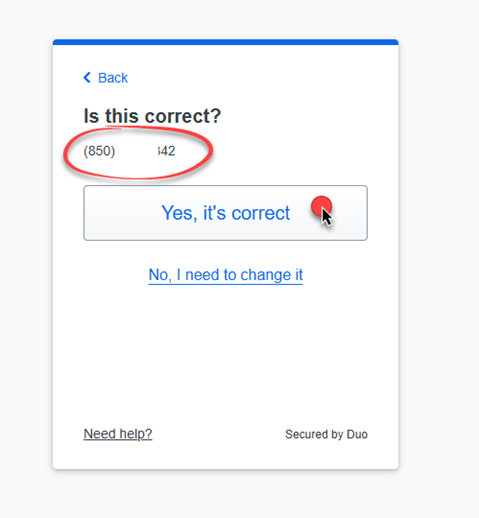
Next Duo will confirm ownership of the provided phone number, click ‘Send me a Passcode’
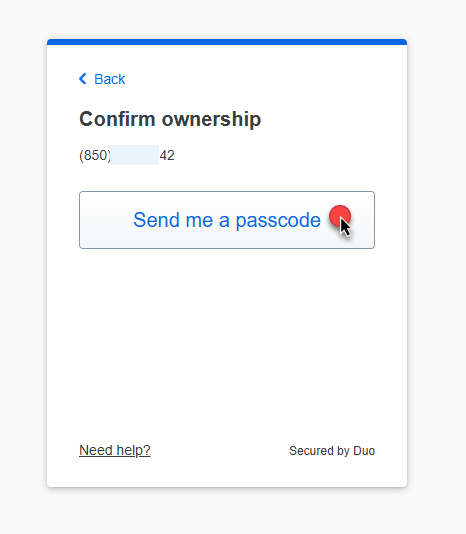
Verify by inputting the 6-digit code that was text to your mobile phone, click ‘Verify’
If by chance you did not receive the text message, you can click ‘Send a new passcode’
to have Duo retry
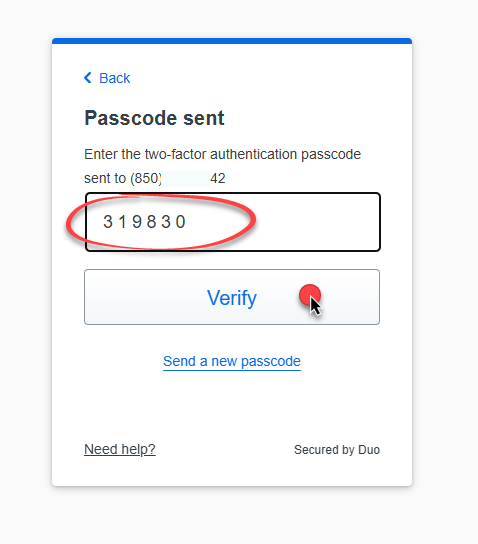
![]()
![]()
Once verified; you will need to download the Duo Mobile app to your device from its
respective app store: App Store (Apple) or Google Play (Android)
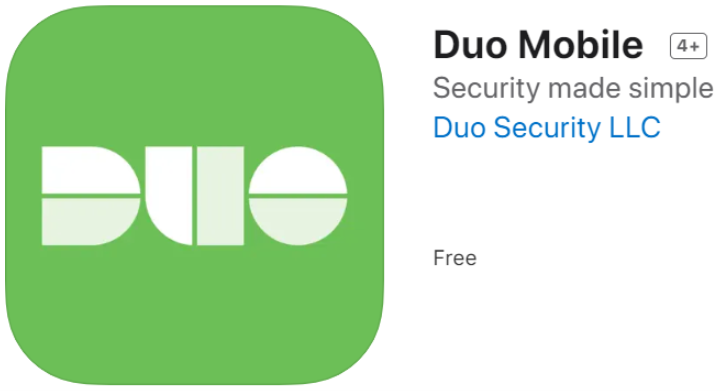
Please Note:
The Duo Mobile app cannot access personal data like contacts, photos, texts, or location information on your device.
Duo Mobile does require specific permissions to function correctly:
- Push Notifications: To send login requests and security alerts.
- Camera Access: To scan QR codes for adding accounts.
After installing the Duo Mobile app click ‘Next’ to proceed

A QR Code will appear on the screen to scan, this is to quickly associate your Duo
Mobile app with your account
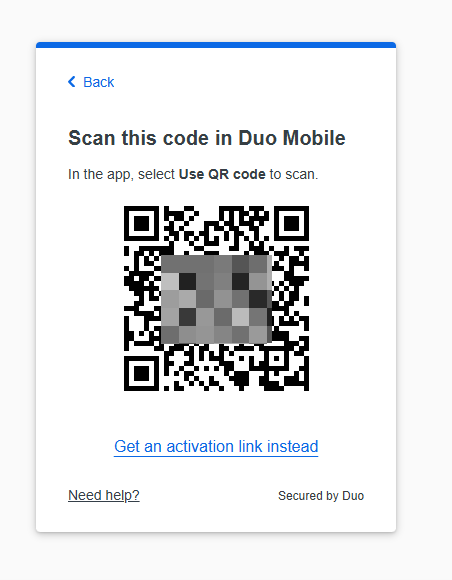
![]()
To scan the QR code, find and open the Duo Mobile app on your device
The App will be titled Duo Mobile and the App Icon will appear like
Tap to open the app and in the right upper area
If this is your first-time using Duo Mobile, you will be guided you through a setup wizard to Scan the QR Code and link your account.
If you already have and use Duo Mobile, you can add additional accounts by
Clicking the + Add in the upper right

Select to Use QR Code
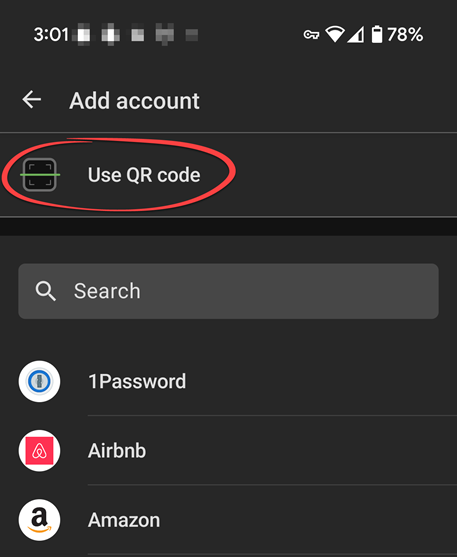
Your mobile device camera will open at this point to scan the QR code on Screen
*You may be prompted to allow permissions for Duo Mobile to access your camera
Once scanned the linked account will appear, at this point you can rename the entry
if you wish
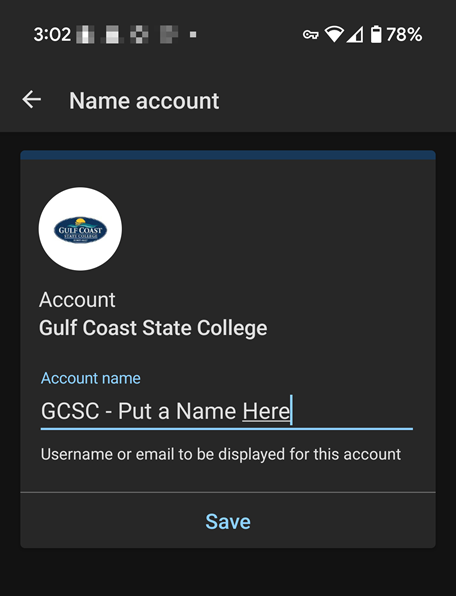
Once saved, the new account will appear in your Duo Mobile App and be ready for use
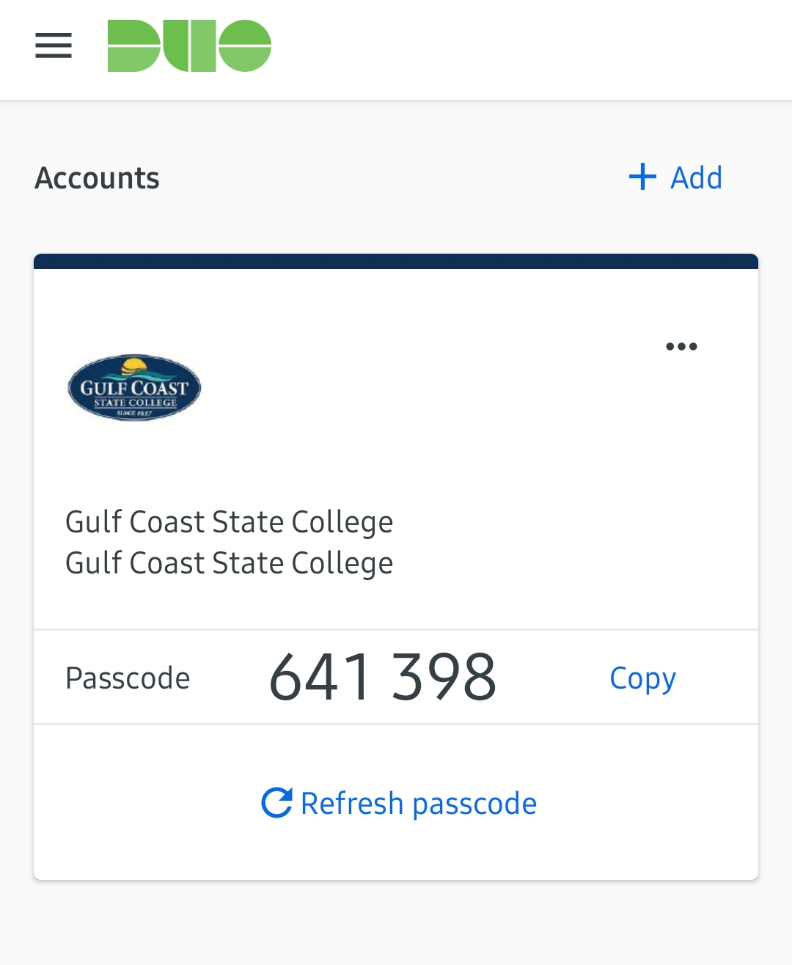
Back on the computer, you can select ‘I don’t want to add more devices’
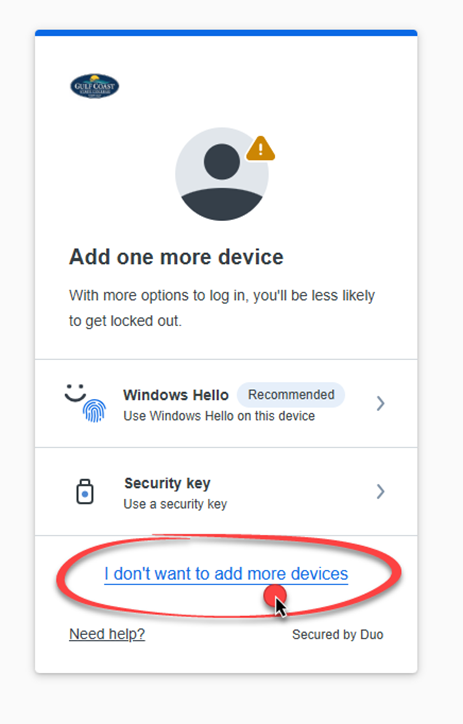
Your Duo Mobile Setup is complete, you are ready to login with Duo
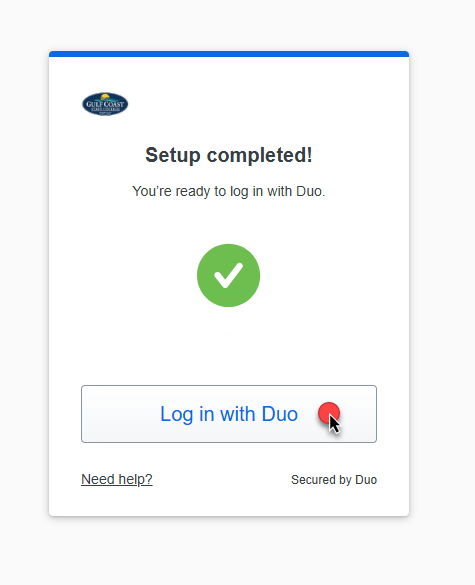
Nothing more is needed at this time, once Duo is installed to your desktop in the
coming days, you will then begin to use Duo
What to Expect Once is Installed to Your Workstation?
Duo is installed to all ‘Staff’ computers; sign in as usual with your network credentials. After submitting your credentials, you will be prompted by Duo with the window shown below.
This window is where you will choose how you want Duo to contact you for your second factor approval. The recommended method is to Send a Push but first:
- Check the box to remember me for 4 hours (this will prevent you from having to complete an MFA at every sign on and remain checked once checked)
- Press ‘Send Push’ (this will send the push notification to the mobile device you registered for approval
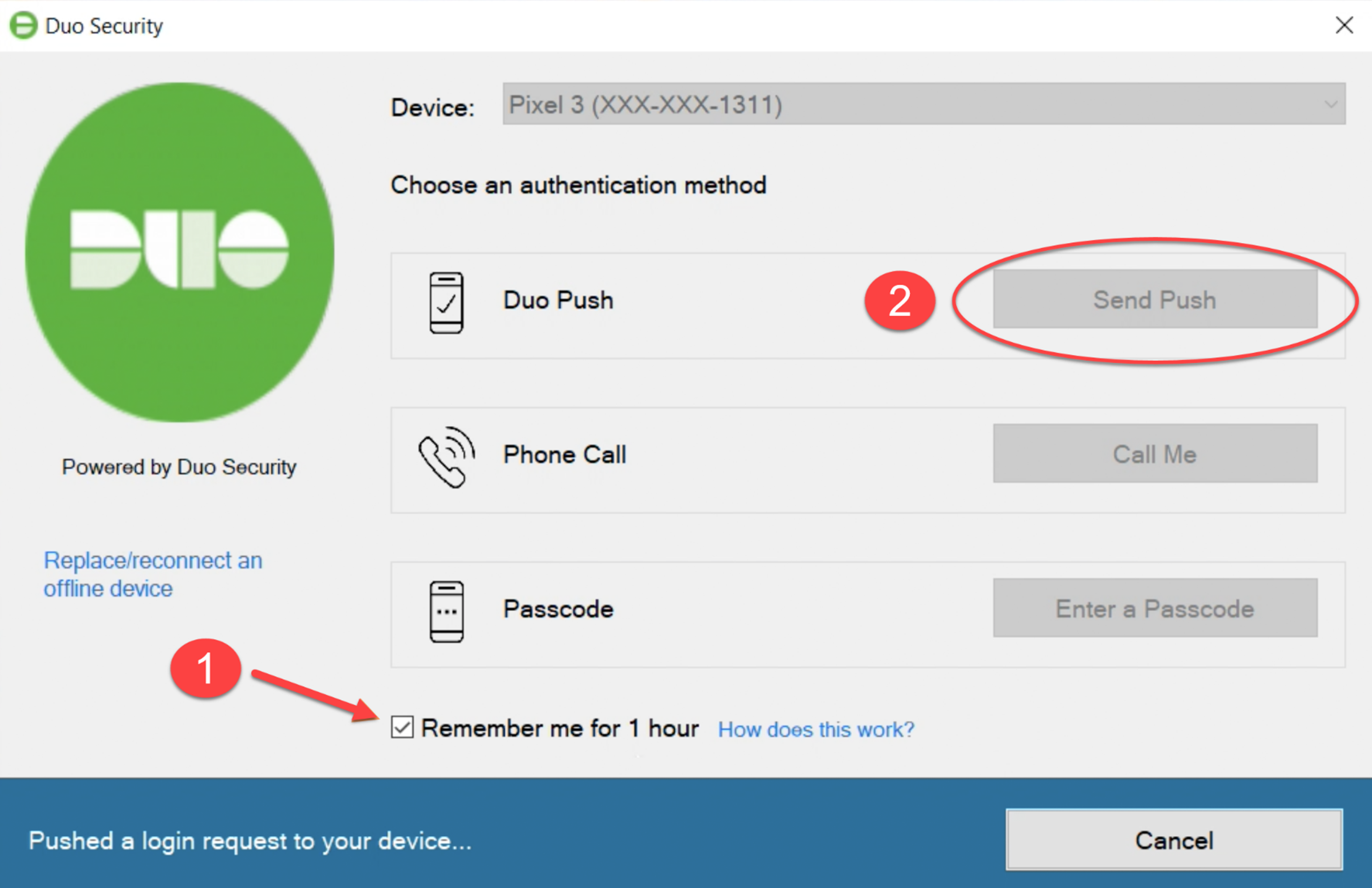
A notification will be sent to your registered Duo device, on your mobile device you will press Approve and the computer will proceed with signing you in.
Refer to the information below about approving push notifications from Android, Apple and Apple Watch devices.
What to expect when logging onto Experience or Office 365?
Logging into online resources such as Experience, Canvas or Office 365 is a bit different in that it presents a 3-digit challenge code for the user to confirm from their device. This helps prevent from MFA fatigue attacks, where attackers try to overwhelm a user with repeated push notifications until they approve a malicious login
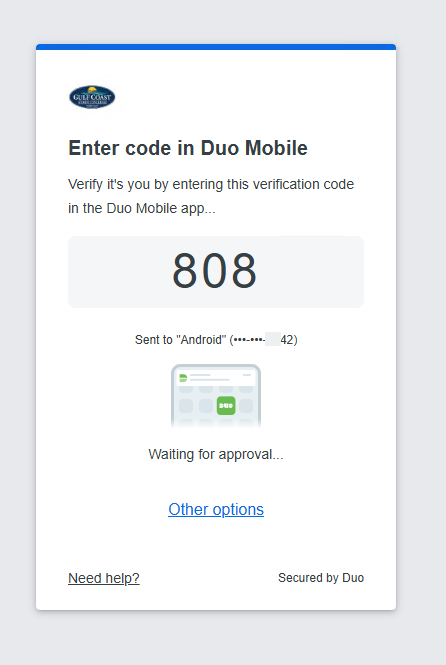
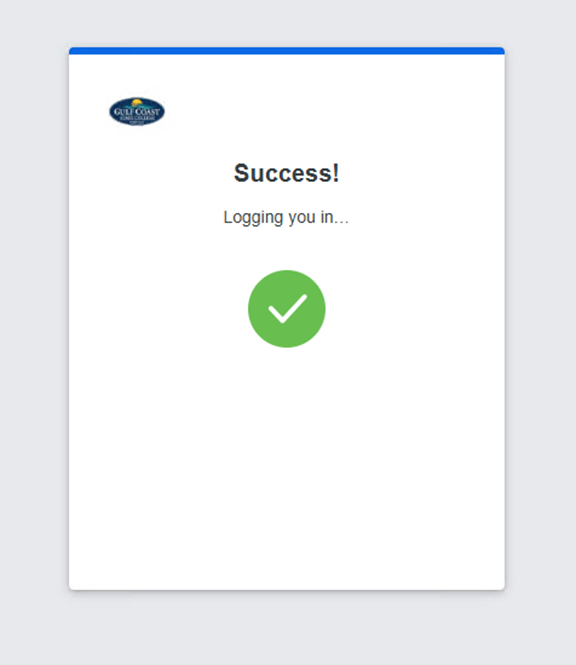
(Android) DUO Push and Notifications
When the Duo Push notification shows up on your screen, tap where indicated to view
the available actions: Approve or Deny.

Tap Approve in the notification to finish logging in to the Duo-protected application.
Tapping on the push request notification itself (instead of tapping the notification
actions) takes you to the full Duo Push screen in Duo Mobile.
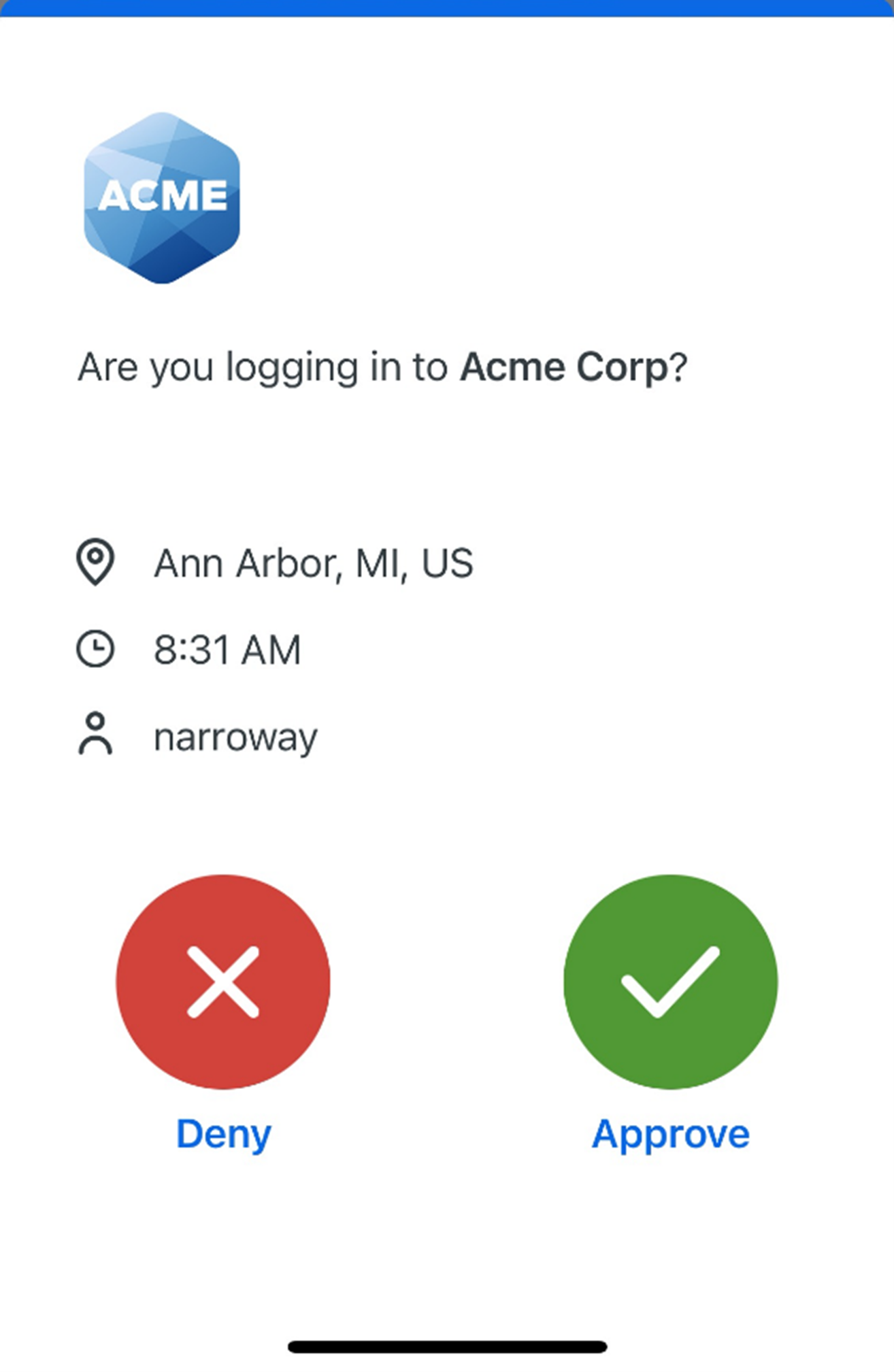
(Apple) DUO Push and Notifications
You can respond to Duo Push requests from the iOS lock screen or banner notification. The actions presented to you when you respond to the notification depend on your organization's Duo policy settings, such as whether or not you can approve the login request without PIN or biometric verification.
Perform a firm long press on the Duo Mobile notification from the lock screen to reveal
the "Approve" or "Deny" actions. Tap an action and supply your passcode or biometric
verification (face or fingerprint) to complete the action.
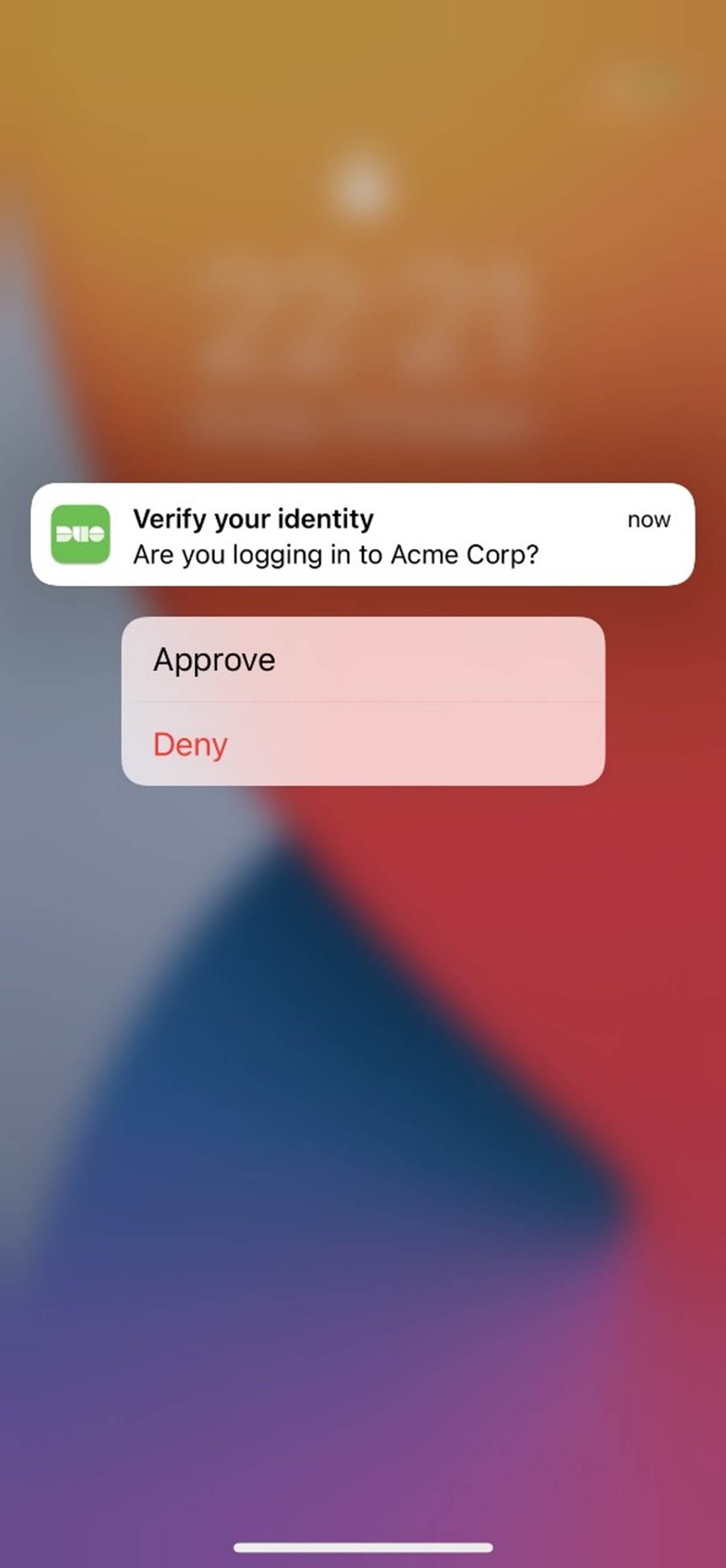
When your screen is unlocked, long-press or swipe down on the Duo Mobile banner notification
received to reveal the authentication actions.
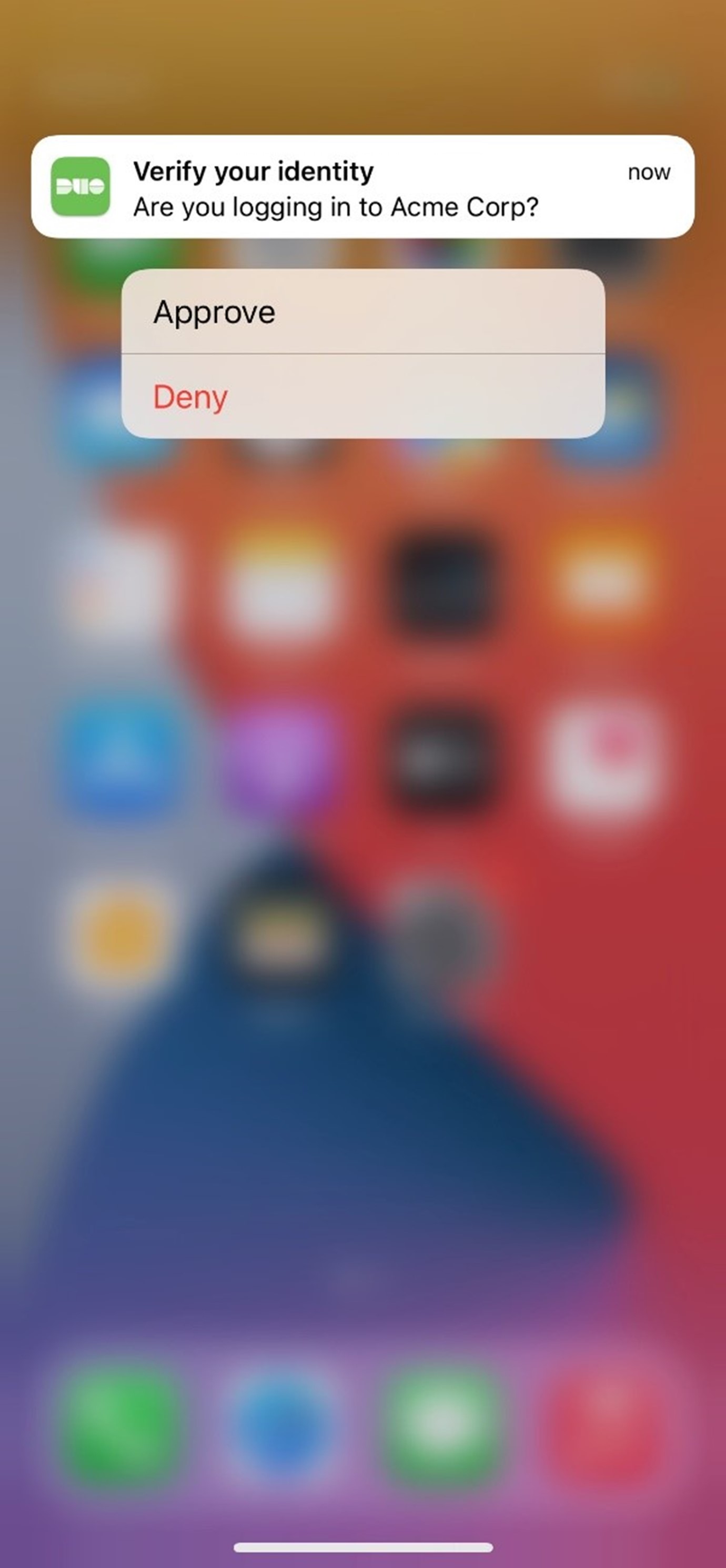
On devices that do not feature 3D Touch, swipe left on the Duo Mobile notification
to reveal the actions.
Apple Watch Owners
Duo supports login request approval and passcode generation from an Apple Watch.
Apple Watch support requires Duo Mobile 3.8 or later. To see which version of Duo Mobile is installed on your device, go to the iOS Settings menu, then scroll down and tap Duo Mobile. The "System Info" section shows the app version.
You'll need to enable Apple Watch notifications for Duo Mobile. Open the Watch app on your phone, tap "My Watch", and scroll down then tap the entry for Duo. Enable "Show App on Apple Watch".
DUO Push
When you receive a push notification, you'll also see the notification on your paired Apple Watch if your phone is locked. Apple Watch’s Taptic Engine is a linear actuator inside the device that produces haptic feedback, meaning it literally taps you on the wrist whenever you receive an alert or notification. That means you’ll also feel a tap whenever a login request is sent via Duo Mobile, letting you quickly log in or deny the request.
You can approve the login or deny the login request without ever touching your phone.
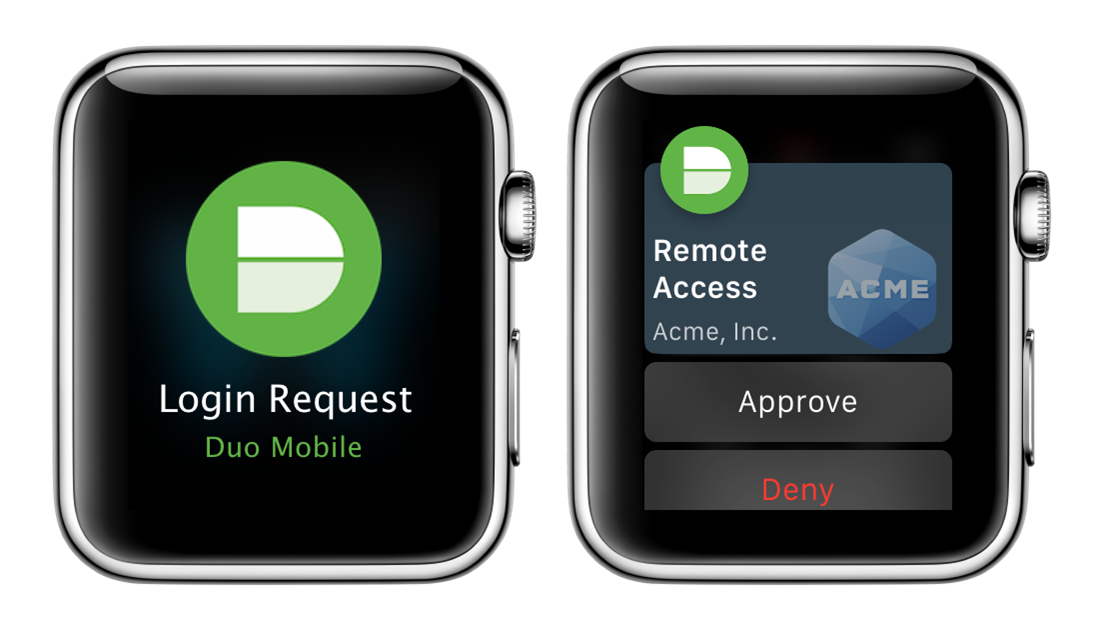
You'll only see the Duo request on your watch when your phone is locked. Notifications
won't go to your Apple Watch when your phone is unlocked.
Passcodes
You can also generate passcodes from the Duo Apple Watch. Simply launch the app from the watch and tap an account to generate a passcode for that account.
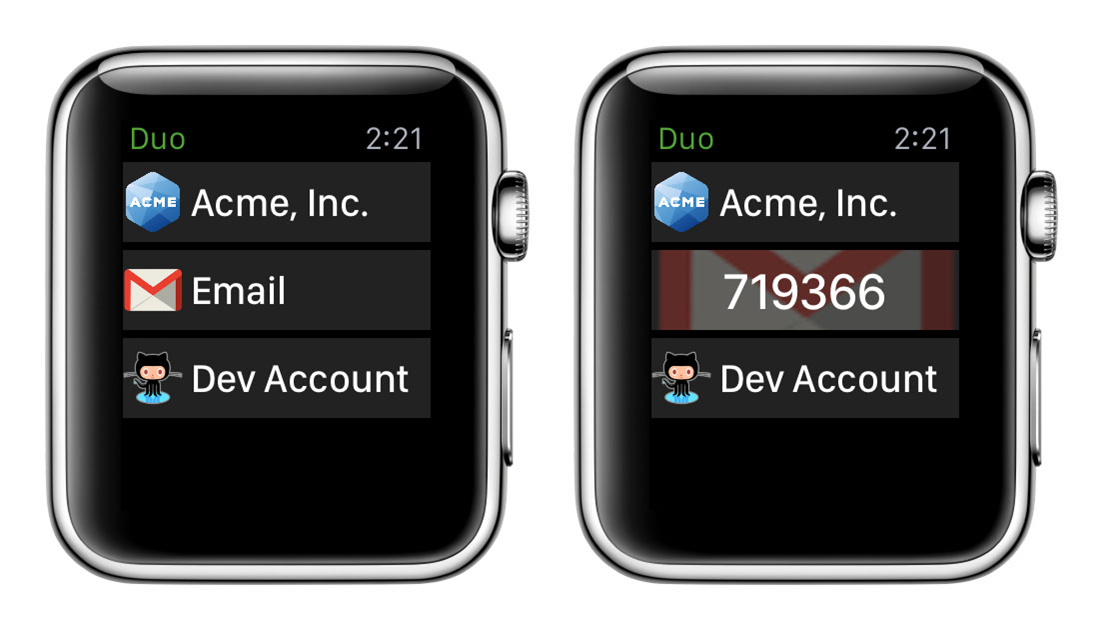
It's a good idea to take a few minutes to practice approving and denying Duo authentication
requests if you haven't used Duo before. Tap Practice now to go through some training screens like this one. If you feel comfortable using
Duo Mobile to log in to applications you can tap Skip.